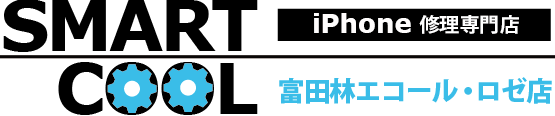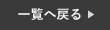~スマホのデザリング設定方法は?各社スマホのデザリング設定方法をご紹介~
iPhone、Googlepixel、Galaxy、Xperia、AQUOS、OPPOといった様々なスマホ修理を行っています、スマホ修理店スマートクール富田林エコール・ロゼ店です。今回はスマホを2台持ちされている方には便利な機能の「デザリング」に関してご紹介させていただきます。
当店ではスマホ、タブレット、ニンテンドースイッチの各部品交換修理、ソフトウェア関連のトラブルまで幅広く店頭受付を行っております。富田林エコール・ロゼ1階、マクドナルドさんの並びにございます。土日祝も休まず、朝10時から夜20時まで営業しておりますので、お使いのデバイスのトラブルでお困りの際はお気軽にご相談くださいませ。
デザリングとは?

テザリングとは、スマートフォンやタブレットをモバイルルーターとして使い、そのデバイスを通じてインターネット接続を他のデバイス(例えば、ノートパソコンや別のスマートフォン)に共有する機能です。テザリングを使うことで、例えば外出先でWi-Fiがない場所でも、スマートフォンのモバイルデータ通信を利用してインターネットに接続することができます。
テザリングにはいくつかの方法があり、代表的なものは以下の通りです:
- Wi-Fiテザリング: スマートフォンがWi-Fiネットワークを作成し、そのネットワークに他のデバイスが接続します。
- Bluetoothテザリング: スマートフォンと他のデバイスをBluetoothで接続し、インターネット接続を共有します。
- USBテザリング: スマートフォンをUSBケーブルでパソコンに接続し、そのパソコンがスマートフォンのインターネット接続を利用します。
テザリングを使う際には、データ使用量に注意する必要があります。特に大容量のデータを使用する場合、通信料金が高額になる可能性があるため、契約しているデータプランや使用量に気をつけることが大切です。
デザリングのメリットは?
デザリング(テザリング)のメリットには以下のような点があります:
-
インターネット接続の共有: デザリングを使うことで、スマートフォンのモバイルデータを他のデバイス(ラップトップ、タブレット、ゲーム機など)と共有できます。これにより、Wi-Fi環境がない場所でもインターネットを利用できるようになります。
-
便利なバックアップ接続: 自宅やオフィスのWi-Fiがトラブルを起こした場合や利用できない状況において、デザリングを使うことでインターネット接続を確保できます。
-
コスト削減: 外出先で複数のデバイスを持ち歩く場合、デザリングを利用すれば、別途モバイルルーターを持ち歩く必要がなくなり、デバイスの数を減らすことができます。
-
ポータブルなインターネット: デザリングを使うことで、特に旅行や出張中などでのポータブルなインターネット接続が可能になります。これにより、どこでもインターネットを利用することができ、仕事やエンターテインメントをスムーズに行えます。
-
データ利用の柔軟性: 一部のモバイルプランでは、データの使い放題や大容量プランが用意されているため、デザリングを使ってもデータ使用量を気にすることなく利用できます。
-
簡単なセットアップ: デザリングの設定は一般的に簡単で、スマートフォンの設定からすぐに始められます。特別な機器や複雑な手順が不要です。
デザリングのデメリットは?
スマホのテザリングには便利な面も多いですが、デメリットもいくつかあります。以下に主なデメリットを挙げます。
-
バッテリー消耗: テザリングを使うとスマホのバッテリーを大量に消耗します。長時間の使用や複数のデバイスを接続していると、バッテリーが急速に減ることがあります。
-
データ容量の消費: テザリングを使用すると、スマホのデータプランを速く消費します。特に動画のストリーミングや大容量のデータを扱う場合、データ容量があっという間に使い切ってしまうことがあります。
-
通信速度の低下: スマホの通信速度は、テザリング時に複数のデバイスが接続されることで低下することがあります。また、スマホの通信品質によっても速度が変わることがあります。
-
セキュリティリスク: テザリングを使用すると、公共のWi-Fiのようにセキュリティリスクが増す可能性があります。適切なセキュリティ設定(パスワードの設定など)をしないと、データが不正にアクセスされるリスクがあります。
-
熱の発生: テザリングを長時間使用すると、スマホが過熱することがあります。これがデバイスのパフォーマンスや寿命に悪影響を及ぼす可能性があります。
-
料金プランの制約: 一部のキャリアやプランでは、テザリングに制限がある場合があります。追加料金が発生することや、テザリングの利用に制限が設けられていることもあります。
これらのデメリットを理解し、使用方法を工夫することで、スマホのテザリングをより効果的に活用することができます。
iPhoneでデザリングを設定する方法
手順
-
設定アプリを開く
- iPhoneのホーム画面から「設定」アプリをタップします。
-
「インターネット共有」を選択
- 設定メニューをスクロールして、「インターネット共有」を見つけてタップします。
-
「インターネット共有」を有効にする
- 「インターネット共有」のスイッチをタップしてオンにします。スイッチが緑色になれば、インターネット共有が有効です。
-
Wi-Fiのパスワードを設定(必要に応じて)
- インターネット共有の画面で、Wi-Fiパスワードを設定できます。これにより、接続するデバイスがネットワークにアクセスするためのパスワードが必要になります。
-
接続するデバイスを選択
- パソコンやタブレット、他のスマートフォンなどで、iPhoneの名前(ネットワーク名)を探し、設定したパスワードを入力して接続します。
注意点
-
データ使用量: デザリングを利用すると、iPhoneのデータ通信量が増える可能性があるので、データプランの上限に注意してください。
-
バッテリーの消耗: デザリングを長時間使用すると、iPhoneのバッテリーが急速に消耗することがありますので、充電を確保しておくと良いでしょう。
-
セキュリティ: 公共の場でデザリングを使用する際は、Wi-Fiパスワードを設定しておくことをおすすめします。セキュリティリスクを防ぐために、パスワードは他人に知られないようにしましょう。
これで、iPhoneのデザリング機能を利用して、他のデバイスとインターネット接続を共有することができます。
Google Pixelでデザリングを設定する方法
スマートフォンでのテザリング設定
-
設定アプリを開く
- ホーム画面で「設定」アイコンをタップします。
-
「ネットワークとインターネット」を選択
- 設定メニューの中から「ネットワークとインターネット」をタップします。
-
「ホットスポットとテザリング」を選択
- 「ネットワークとインターネット」セクション内で「ホットスポットとテザリング」または「テザリング」をタップします。
-
「Wi-Fiホットスポット」を選択
- 「Wi-Fiホットスポット」オプションを選びます。
-
ホットスポットを有効にする
- 「Wi-Fiホットスポット」をオンにします。この時、必要に応じてホットスポットの名前(SSID)やパスワードを設定することができます。
-
ホットスポットの設定
- 必要に応じて、「設定」オプションからホットスポットの名前やパスワードを変更できます。これにより、セキュリティを保ちつつ、他のデバイスと接続することができます。
-
接続する
- ホットスポットが有効になったら、Wi-Fi設定を持つデバイス(例えば、ノートパソコンやタブレット)で表示されるホットスポットの名前を選び、設定したパスワードを入力することでインターネットに接続できます。
USBテザリング
-
USBケーブルで接続
- PixelをPCやノートパソコンにUSBケーブルで接続します。
-
設定アプリを開く
- 上記の手順と同様に、「設定」アプリを開きます。
-
「ネットワークとインターネット」を選択
- 「ネットワークとインターネット」セクションをタップします。
-
「ホットスポットとテザリング」を選択
- 「ホットスポットとテザリング」または「テザリング」を選びます。
-
「USBテザリング」をオンにする
- 「USBテザリング」オプションをオンにします。これで、PCやノートパソコンがインターネットに接続されます。
Bluetoothテザリング
-
Bluetoothを有効にする
- PixelのBluetoothをオンにします。
-
デバイスとペアリング
- インターネット接続を共有したいデバイスとBluetoothでペアリングします。
-
設定アプリを開く
- 上記の手順と同様に、「設定」アプリを開きます。
-
「ネットワークとインターネット」を選択
- 「ネットワークとインターネット」をタップします。
-
「ホットスポットとテザリング」を選択
- 「ホットスポットとテザリング」または「テザリング」を選びます。
-
「Bluetoothテザリング」をオンにする
- 「Bluetoothテザリング」オプションをオンにします。
-
接続を確立
- ペアリングしたデバイスで、PixelからのBluetoothインターネット接続を設定します。
Xperiaでデザリングを設定する方法
Galaxyでデザリングを設定する方法
1. Wi-Fiテザリングの設定
- 設定を開く。
- 接続(またはネットワークとインターネット)を選択。
- モバイルホットスポットとテザリングを選択。
- モバイルホットスポットをタップして、スイッチをオンにする。
- 設定をタップして、ネットワーク名やパスワードを設定します。
2. Bluetoothテザリングの設定
- 設定を開く。
- 接続を選択。
- Bluetoothをタップして、Bluetoothがオンになっていることを確認。
- モバイルホットスポットとテザリングを選択。
- Bluetoothテザリングをオンにする。
3. USBテザリングの設定
- 設定を開く。
- 接続を選択。
- モバイルホットスポットとテザリングを選択。
- USBテザリングをオンにする。
- スマートフォンをUSBケーブルでPCや他のデバイスに接続します。
注意事項
- テザリングを使用すると、スマートフォンのデータ通信量が増える可能性がありますので、データ使用量に注意してください。
- テザリングの設定メニューや名称は、使用しているGalaxyのモデルやソフトウェアバージョンによって異なる場合があります。
この設定を行うことで、Galaxyスマートフォンのインターネット接続を他のデバイスと共有することができます。
AQUOSでデザリングする方法
-
設定を開く
スマートフォンのホーム画面で「設定」アイコンをタップして、設定メニューを開きます。 -
「ネットワークとインターネット」を選択
設定メニューから「ネットワークとインターネット」または「接続」オプションを探してタップします(具体的な表現は機種によって異なる場合があります)。 -
「テザリングとポータブルホットスポット」を選択
「テザリング」または「テザリングとポータブルホットスポット」という項目を見つけてタップします。 -
「ポータブルWi-Fiホットスポット」を有効にする
「ポータブルWi-Fiホットスポット」または「Wi-Fiホットスポット」をタップして、スイッチをオンにします。 -
設定を確認する
「Wi-Fiホットスポット設定」や「設定の変更」をタップして、ネットワーク名(SSID)やパスワードを設定できます。これにより、接続するデバイスがネットワークを見つけやすくなります。 -
接続する
他のデバイスでWi-Fi設定を開き、先ほど設定したネットワーク名(SSID)を選択して、パスワードを入力すれば接続完了です。
以上で、AQUOSでのテザリングが設定できるはずです。もし問題があれば、スマートフォンの取扱説明書やサポートページも参考にしてみてください。
OPPOでデザリングする方法
店舗情報
| 店舗名 | スマートクール 富田林エコール・ロゼ店 |
|---|---|
| 住所 | 〒584-0082 大阪府富田林市向陽台3-1-1 エコール・ロゼ 1階 |
| 電話番号 | 0721-40-5060 |
| 営業時間 | 10:00~20:00 不定休 |